Surface Utilities

There are two palettes of surface utilities. These two palettes contain tools useful for manipulating surfaces. These tools, from left to right, are:
- Surface Utilities
- Cut Section
- Project Curve Surface
- Surface/Surface Intersect
- Curve/Surface Intersect
- Silhouette Curve
- Explode Curve
- Project Curve to Plane
Advanced Surface Utilities
- Surface Booleans
- Add Surface
- Subtract Surface
- Intersect Surface
- Join Surface
- Split Surface
- Unfold Surface
- Surface Law

Cut Section
Calculates the intersection of an infinite plane and a curve, surface or solid. The resulting curve is automatically associated with the plane and surface such that if either is modified, the cut curve will regenerate.
Using the Cut Section tool
- Select the planes to intersect with objects.
- Press option to use auto layers, if desired.
- Select the objects to intersect the planes with.

Auto Layers Option
The Auto Layers Options allows you to specify what layers each individual section cut will go in. Used in conjunction with the 9 and 0 quick keys (increment up/down layer) it is an effective tool to examine two dimensional cuts of a 3D model.
Cut Curve
Creates a point at the intersection of a plane and curve. Select the plane and the curves. At the intersection of the infinite plane and curve, a point entity is created. The point entity is associated to the plane and curve. Because the point is associative, modifying either the plane or the curve will automatically update the location of the point.

Project Curve Surface
The Curve Projection tool projects a curve along a direction vector onto a surface or solid. The direction is supplied as two points specified by the user. The resulting curves are associative to the surface. Modifying the original curve or surface will automatically regenerate the curve projection.
Using the Project Curve Surface tool
Select the curve to project.
Select the surface or solid to project onto.

This tool has an option to imprint the results directly onto the surface or face. Imprinting may introduce additional faces due to splitting.
Surface/Surface Intersect
Calculates the intersection of two surfaces or solids. The designer selects the two surfaces and one or more curves are created. The resulting curves are associative to both surfaces. A change in either surface will regenerate the intersection curve. To remove the associative link, use the Edit: Remove Link command located in the Menu Bar.
Using the Surface/Surface Intersect tool
- Select the first surface or solid.
- Select the second surface or solid.

Curve/Surface Intersect
Calculates the intersection of a curve and surface or solid. The result of a curve/surface intersection is a collection of point objects. The resulting points are, by default, associative between the curve and surface.
Using the Curve/Surface Intersection tool
- Select the curve.
- Select the surface or solid.

Silhouette Curve
This tool provides a means to create precise silhouette curves from surfaces or solids. This tool does not generate a silhouette for planar surfaces or faces.
Using the Silhouette Curve tool
- Select the first surface.
- Select silhouette generation based upon view or two points.
(Two Point Option) Click two points defining the view direction.

Explode Curve
The Explode Curve tool takes an edge of a surface or solid and converts it into an independent but associative curve.
Using the Explode Curve tool
- Click the Explode Curve tool.
- Select the surface or face edge to explode.
- Hold shift to select more than one curve.
Project Curve To Plane
The Project Curve To Plane tool projects 3D curves into a 2D plane. Default planes include XY, XZ, YZ, Work Plane, and Plane object. Use the construction plane to define user defined projections and depths. Arcs, circles, and ellipses maintain precise shape when projected normal to their definition, otherwise are spline fit to the default curve tolerance (0.001").
Using the Project Curve To Plane tool
- Click the Project Curve To Plane tool.
- Select the plane to project the curves into:

- Select the curves to project.

Add Surface
The Add Surface operation is used to combine two surfaces into one. You can add more than one surface at one place (first selected a surface). The Add Surface tool allows the selection of NURB Surfaces, planar surfaces, and meshes as inputs.
Using the Add Surface tool
- Select the first surface.
- Select the second surface to subtract.
- First and second surfaces are removed with a new surface created.
Note : Planar surfaces are created with the cover surface command. With the Boolean tools, you can add, subtract, and intersect surfaces. The results of Boolean operations are useful for 2D area property analysis or as profiles for solid extrusions,
Subtract Surface
The Subtract Surface (also called difference) tools is used to subtract or remove material from a surface. The Subtract Surface tool allows the selection of NURB Surfaces, planar surfaces, and meshes as inputs.
Using the Subtract Surface tool
- Select the first surface.
- Select the second surface to subtract.
- First and second surfaces are removed with a new surface created.
Intersect Surface
The Intersect Surface is used to find the common area between two surfaces.When used with planar surfaces, the result is another planar surface.
Using the Intersect Surface tool
- Select the first surface.
- Select the second surface.
- First and second surfaces are removed with a new surface created.
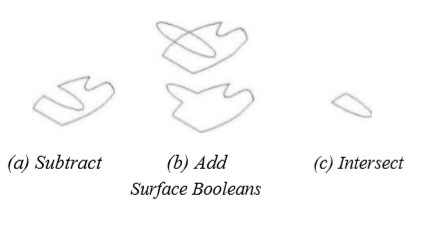
Join Surface
The Join Surface provides a means to join two or more surfaces. The Connect Surface command will attempt to heal any gaps along shared edges and combine the final surfaces into one surface entity. If the surfaces form a closed volume, an alert dialog box is displayed.

Maximum Stitch Gap Size The maximum distance between two shared edges.
Maximum Heal Gap Size The maximum distance the software will attempt to heal two shared edges.
Simplify Spline to Analytics Examines the surfaces for possible conversion from NURBS to analytics.
Use Tolerant Edges Instead of healing the two surfaces, just assigns a tolerant edge.
Using the Join Surface tool
Press the Option key to specify advanced connect settings.
Select two or more surfaces.

Split Surface
The Split Surface tool allows the designer to cut away portions of a surface. You can trim a surface to another surface or a solid. To create a split surface, select the surface you desire to trim and then the split surface/solid. TurboCAD will split the surface at the intersection of the two surfaces. Use the Delete tool to remove portions that are not desired.
The Split Surface tool works with NURB Surfaces, planar surfaces, and meshes.
Using the Split Surface tool
Select the first surface.
Select the body to trim the surface.

The split tool will split to curves that lie on the surface, other surfaces, and solids.
Splitting Meshes Notes:
The Split Mesh tool will divide a mesh into two portions based on a cutting plane. Split Mesh is an ideal tool for those working with facetted data along with 3D printing manufacturing processes.
Split Closed Mesh:
Splitting a closed mesh will create two closed meshes. This is ideal for taking a large model and dividing into smaller models that fit onto a smaller print bed. The individual splits can be later reassembled into the large model that did not originally fit on the print bed.
Split Open Mesh:
Splitting an open mesh will automatically close the mesh along the splitting plane. Used discretionary, this tool will allow you to quickly close large open holes in your model.
Unfold/Unroll Surface
Unfold tool allows the user to unroll a folded surface. This command makes selected folded surface as flattened surface in the XY plane. After surface is unfolded, application shows the user area before and after unfolding.
Using the Unfold Tool
Select the ruled surface or mesh to unroll
Command will auto create unfolder surface on XY work plane
Surface law tool allows designer to define surfaces by creating formulas that are defined by specifying how x, y, and z relate to a parameterized equation (UV).
For example, a simple Paraboloid NURB surface is defined by U and V through the three parametric formulas:
f(x) = U*cos(V)
f(y) = U*sin(V)
f(z) = 0.2*U^2
Some predefined formulas available from a drop down for the designer include:
—Sine Wave
—Parabola
—Moebius strip
—Klein Bottle
—Double Spring
—Barrel Spring
—Hour Glass Spring
—Sine or Twisted Tubes
—Archimedean Spiral
Using the Surface Law Tool
Select from already defined formulas
Change/modify values for already created formulas
To create custom formulas, user can add values in below fields according to the need:
x (u, v), y (u, v),
z (u, v), u Min=, v Min=, u Max=, v Max=.
Use apply button to apply changes on created entity.
